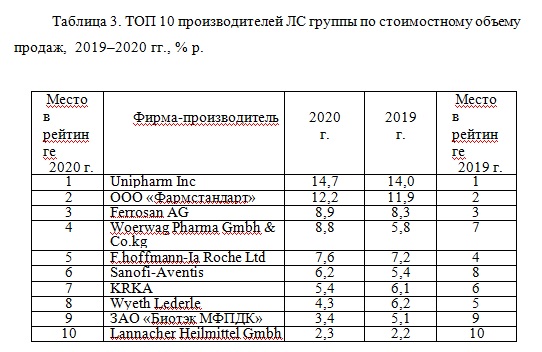- Оформление таблиц по ГОСТу в ВКР, курсовой работе и дипломе: общие требования
- Как оформить данные внутри таблицы
- Оформление подписи таблицы
- Как оформить перенос таблицы с одной страницы на другую
- Оформление таблиц в приложении
- Создание и оформление таблиц в Ворде по ГОСТу
- 3 способа создания таблиц в Microsoft Word
- Как сделать разрыв таблицы
- Как добавить строки в таблицу
- Как удалить строки из таблицы
- Как объединить строки в таблице
- Нумерация строк или столбцов таблицы
- Создание изголовья (шапки) таблицы
- Как сделать автоматическую подпись таблицы в Ворде
- Как создать таблицу на весь формат страницы с учетом полей
- Оформление таблицы в Эксель+ перенос в Ворд
- Простое копирование
- Копирование и специальная вставка
- Добавление строк в таблицу Excel
- Добавление столбцов в таблицу Excel
- Автоматическая нумерация строк в таблице Excel: 3 способа
- Простановка нумерации на базе формулы
- Простановка автоматической нумерации
- Ошибки при оформлении таблиц: как их избежать
- Пример оформления таблиц по ГОСТу
Чтобы исследование было допущено к процедуре защиты, важно не только найти решение поставленной проблемы, но и грамотно оформить таблицы, рисунки и другие вспомогательные материалы студенческой работы. В этом материале мы расскажем о правилах оформления таблиц по ГОСТу, а также как сделать красивое оформление таблицы в курсовой работе, ВКР и дипломной проекте с помощью популярных редакторов Microsoft Word и Microsoft Excel.
Оформление таблиц по ГОСТу в ВКР, курсовой работе и дипломе: общие требования
Правила оформления таблицы в курсовом проекте, выпускной квалификационной работе или дипломе регламентируются требованиями ГОСТ 7.32-2001 «СИБИД. Отчет о научно-исследовательской работе. Структура и правила оформления». Ниже приведены основные рекомендации к оформлению массивов данных, представленных в табличной форме.
Расположение таблицы
Таблицу необходимо располагать сразу после текстового фрагмента, в котором она упоминается. Логическая подводка к таблице обязательна, иначе теряется смысловой контекст, а исследование будет отправлено на доработку. Если таблица не умещается в текст ВКР, курсовой и дипломной работ по ряду уважительных причин (например, большие размеры и т.д.), тогда она выносится в приложения работы в сопровождении соответствующей ссылки/сноски.
Нумерация
К каждой таблице необходимо присвоить определенный порядковый номер. Они могут нумероваться последовательно и по разделам: зависит от темы исследования и количества таблиц, размещенных в работе. Последовательная нумерация актуальна для работ с небольшим числом таблиц, а нумерация по разделам – для исследований с внушительным количеством массивом данных.
Нумерация по разделам и главам состоит из 2 цифр: первая цифра обозначает номер раздела или главы, а вторая – порядковый номер таблицы в пределах структурной единицы. Таблицы, вынесенные в приложения, нумеруются латинскими буквами и цифрами при условии, если другие требования не указаны в методических рекомендациях вуза.
Как оформить данные внутри таблицы
Чтобы грамотно оформить данные внутри таблицы, рекомендуется учесть несколько простых правил.
- Заголовки ячеек начинаются с прописной литеры, а подзаголовки – со строчной буквы.
- Названия и заголовки столбцов указываются не во множественном, а в единственном числе.
- В конце подзаголовков и заголовков точка не проставляется.
- В таблице настоятельно рекомендуется использовать горизонтальное расположение подзаголовков и заголовков. Вертикальное выравнивание используется только при крайней необходимости.
- Если в столбцах используются числовые данные, их лучше выравнивать по центру, а подстрочные заголовки – по левому краю.
- При заполнении однострочных ячеек, рекомендуется использовать горизонтальное выравнивание текста.
- Размер кегля шрифта выбирается с учетом объема вносимых данных. Основное требование к кеглю – читаемость внесенных данных, поэтому не рекомендуется, чтобы его размер был ниже 10 пт.
- Один и тот же текст из одного слова в различных строках таблицы дублировать не рекомендуется: достаточно написать фразу «То же», а при последующих упоминаниях – использовать кавычки. Если в строках графы повторяются одни и те же цифры, химические или математические символы, а также другие знаки, кавычки не проставляются.
- Если в строках или столбцах данные отсутствуют, в них необходимо проставлять прочерк.
Оформление подписи таблицы
Для оформления подписи таблицы используйте следующие рекомендации:
- Наименование массива данных необходимо размещать сразу над ним в левой части страницы.
- Название таблицы указывается сразу после тире, следующего за порядковым номером таблицы. Точку после номера таблицы не ставят.
- Основное требование к наименованию таблицы: краткость, лаконичность и четкое отражение главного смысла (сути таблицы).
- Рекомендуемая длина названия таблицы – до 5 слов. Наименование составляется без громоздких формулировок, в удобочитаемой форме.
- Слово «Таблица» указывается без сокращений и составляется с заглавной буквы.
- При формулировке названия таблицы используется те же типы шрифта и кегля, что и в основном тексте ВКР, дипломной работы или курсовой. Дополнительные выделения наименования таблицы не рекомендуется, если иное не указано в методических рекомендациях вуза.
Как оформить перенос таблицы с одной страницы на другую
Чтобы перенести таблицу с одного листа на другой и не оставлять пустые пространства, воспользуйтесь нижеприведенными рекомендациями.
- Если строки или графы таблицы выходят за пределы полей, их можно разделить на несколько частей. При большом количестве граф, их рекомендуется размещать друг под другом на одном листе с дублированием шапки таблицы. При внушительном количестве столбцов, таблицу рекомендуется продолжать на следующей странице ВКР, диплома или курсовой работы – в этом случае, дублируется боковая часть таблицы.
- При делении большого объема таблицы на несколько равнозначных частей, рекомендуется нумеровать столбцы и графы: порядковый номер проставляется во 2 строке. В таком случае, переносить изголовье таблицы дословно на следующий лист не имеет смысла: достаточно просто проставить соответствующие номера граф и столбцов.
- Если таблица разделяется на части в пределах текущей страницы, после разрыва достаточно указать фразу «Продолжение таблицы».
- Если строки выходят за пределы полей страницы, а данные таблицы расположены в книжной ориентации, рекомендуется выбрать альбомный формат для размещения.
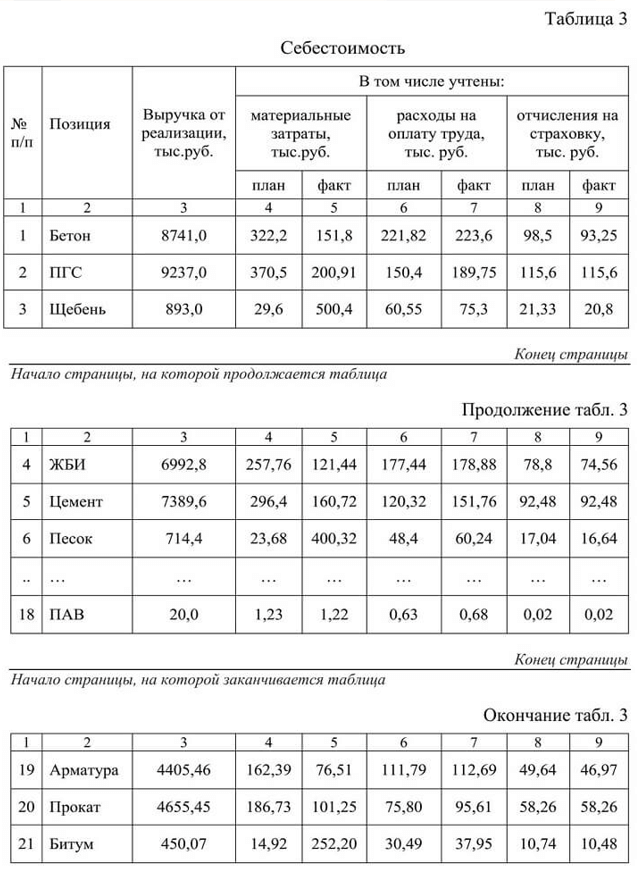
Оформление таблиц в приложении
Согласно установленных требований ГОСТ, большие и громоздкие таблицы выносятся в приложения. Чтобы создать логическую связку между текстом ВКР, дипломной или курсовой работы и таблицей из приложений, автор составляет ссылку, состоящую из порядкового номера таблицы. К ссылке рекомендуется создать текстовый фрагмент-подводку из серии «Подробная информация/расчеты и другие данные по рассматриваемому вопросу излагаются в таблице В.8».
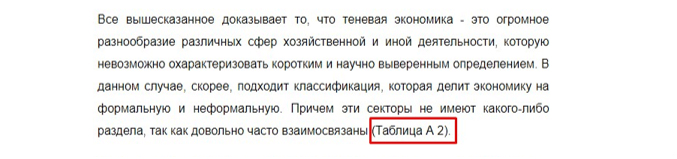
Для идентификации таблицы в приложении, можно также использовать затекстовую ссылку.
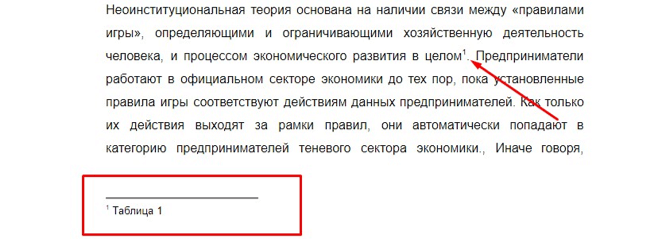
Создание и оформление таблиц в Ворде по ГОСТу
Чтобы оформление таблиц в Ворде не вызвало дополнительных вопросов у куратора курсовой работы, дипломного проекта или ВКР, рекомендуем ознакомиться с популярными способами создания и оформления массивов данных в соответствии с требованиями ГОСТ.
3 способа создания таблиц в Microsoft Word
1 способ
Суть метода заключается во вставке в документ уже готового табличного макета.
- Активируем меню «Вставка».
- Выбираем «Таблица».
- Подыскиваем требуемый вариант таблицы с учетом числа столбцов и строк.
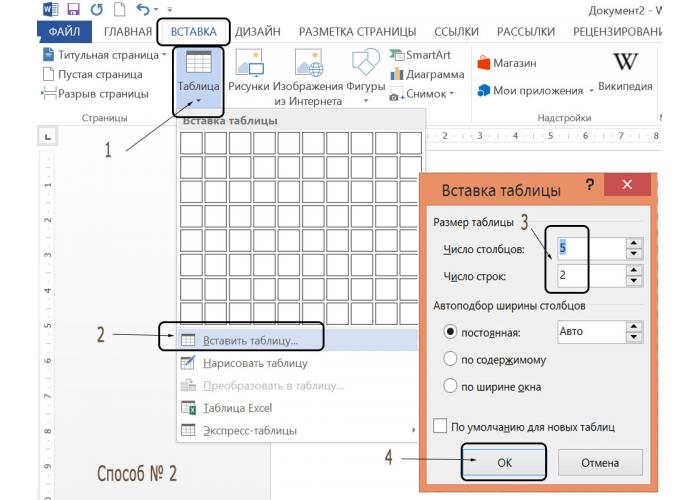
2 способ
Метод помогает нарисовать таблицу в ручном режиме. Его также можно использовать для разделения столбцов на две равные части, проведения диагональных линий в ячейках и т.д.
Как воспользоваться:
- Заходим в раздел «Вставка» (цифра 1).
- Выбираем меню «Таблица» (цифра 2).
- Активируем вкладку «Нарисовать таблицу» (число 3).
- Прочерчиваем разделительные линии будущей таблицы.
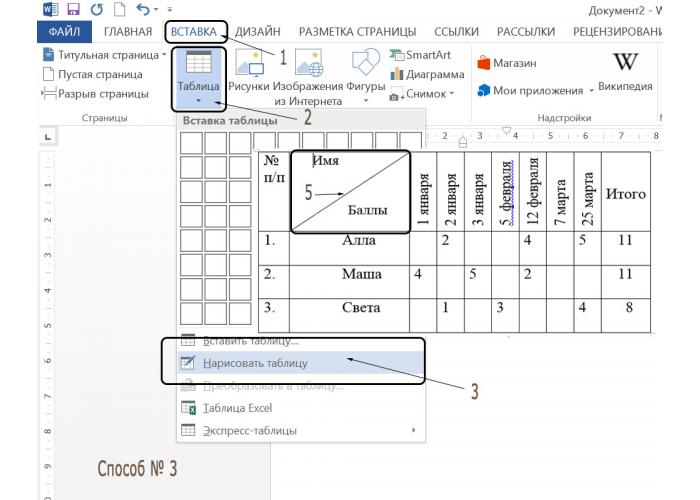
3 способ
Метод предусматривает преобразование текста в таблицу. Для этого, необходимо выполнить нижеперечисленные действия.
- Подготавливаем текст, разделив его на столбцы. В качестве разделительных знаков можно использовать знаки абзаца, табуляции, точки с запятой и другие символы (на усмотрение автора исследования).
- Выбираем раздел «Таблица» (цифра 2) категории «Вставка» (цифра 1), после чего переходим на пункт меню «Преобразовать в таблицу».
- В пункте «Преобразовать в таблицу» необходимо указать число строк и столбцов (цифра 4), активировать разделительный знак (число 5) и подтвердить действие кнопкой ОК.
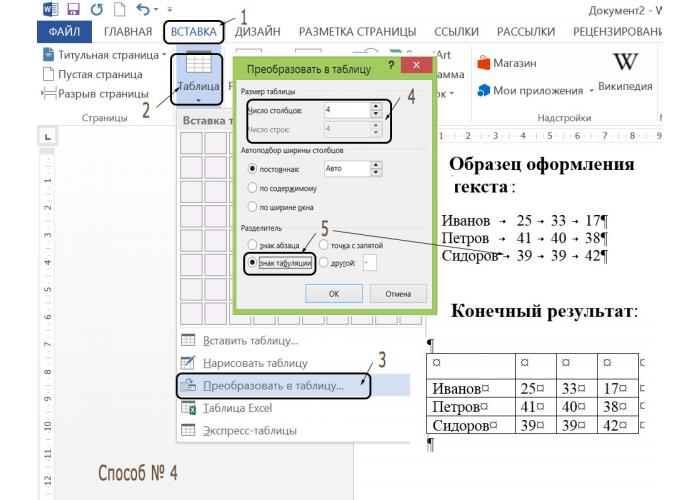
Как сделать разрыв таблицы
Рассмотрим способы разрыва таблицы на 2 части, актуальные для текстового редактора Microsoft Word версий 2007, 2010, 2013, 2016 гг.
- Устанавливаем курсов на строке таблицы, которая будет первой после разрыва массива данных.
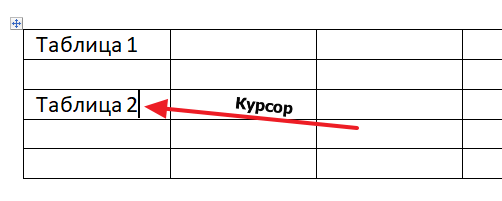
- Переходим на вкладку «Макет».
- Выбираем кнопку «Разбить/Разделить таблицу».
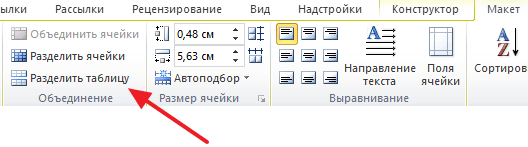
В результате проделанных действий, таблица будет разделена на две части. Первой строкой новой таблицы будет та строка, на которой был установлен курсов перед разрывом.
Как добавить строки в таблицу
Чтобы добавить строки в текстовом редакторе Microsoft Word, можно использовать один из 2 способов.
- Использование контекстного меню. Пользователю необходимо кликнуть правой кнопкой мышки по незаполненному пространству в таблице, затем выбрать один из подходящих пунктов меню: например, «Вставить строки снизу», «Вставить строки сверху».
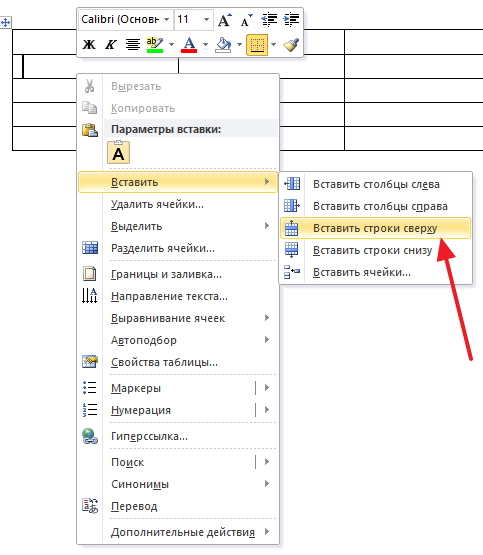
- Работа со вкладкой «Макет». Установите курсор на любую из строк таблицы, затем перейдите на вкладку «Макет», после чего выберите пункт «Вставить сверху», «Вставить снизу». В таблицу будет добавлена новая строка выше или ниже той строки, на которую был установлен курсор.
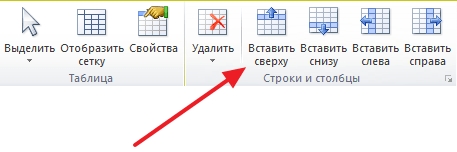
Если добавление новых строк в таблицу требуется на регулярной основе, можно вынести соответствующие кнопки действий на панель быстрого доступа и не переключаться каждый раз на вкладку «Макет». Для этого нужно кликнуть по кнопкам «Вставить сверху», «Вставить снизу» правой кнопкой мыши и выбрать действие «Добавить на панель быстрого доступа». 
Появившиеся кнопки на панели быстрого доступа станут доступными с любой вкладки и будут расположены возле круглого значка Microsoft Office в левом верхнем углу. 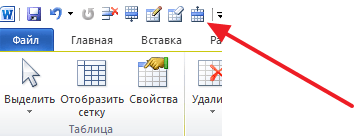
Как удалить строки из таблицы
Чтобы удалить строки из таблицы можно воспользоваться одним из двух доступных способов.
1 способ
Кликнуть по удаляемой строке правой кнопкой мыши и выбрать пункт «Удалить ячейки». 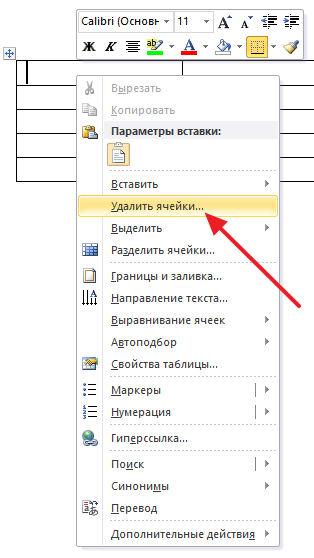
В появившемся диалоговом окне выбрать пункт «Удалить строку» и подтвердить действие соответствующей кнопкой ОК.. 
2 способ
- Перейти на вкладку «Макет».
- Установить курсор на удаляемую строку.
- Выбрать пункт «Удалить строки».
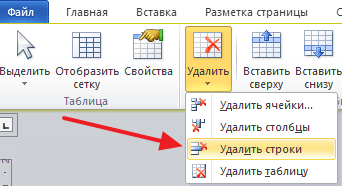
Как объединить строки в таблице
Текстовый редактор Microsoft Word предлагает несколько способов объединения ячеек в таблице.
1 способ
- Выделить необходимые ячейки.
- Вызвать контекстное меню нажатием правой кнопкой мыши.
- Выбрать пункт «Объединить ячейки».
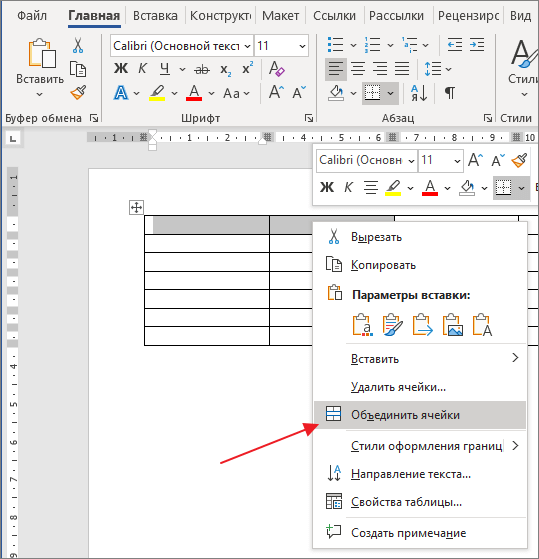
- После проделанных действий, ячейки таблицы объединяться в одну.
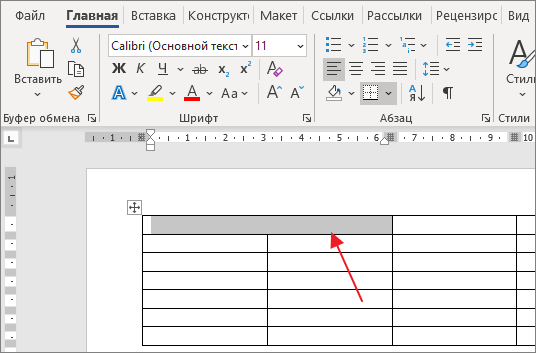
2 способ
Дополнительный вариант объединения ячеек – это вкладка «Макет». Алгоритм действий идентичный: сначала нужно выделить ячейки, затем перейти во вкладку «Макет», после чего нажать на кнопку «Объединить ячейки». 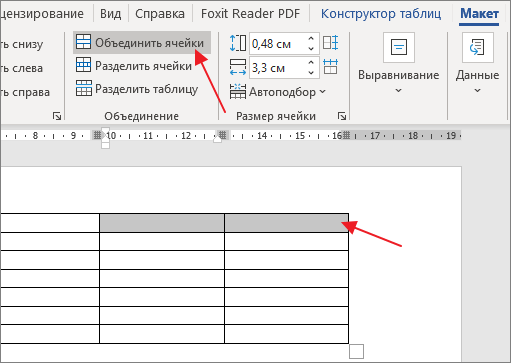
Для дополнительной корректировки объединенных ячеек реализован инструмент «Ластик», расположенный в той же вкладке «Макет».
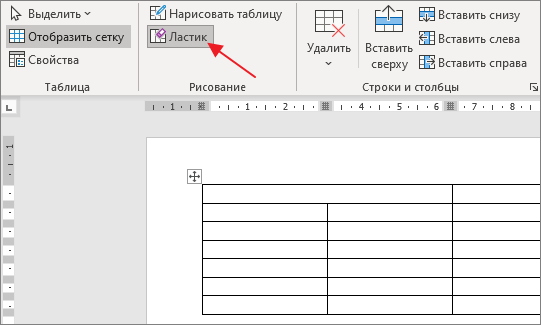
Нумерация строк или столбцов таблицы
Для создания списка или упорядочивания информации в таблице часто используется функция «Нумерация». Нижеперечисленный способ подходит для текстовых редакторов Microsoft Word версий 2007-2016.
- Выделить требуемые ячейки таблицы. Если стоит задача пронумеровать начало строки, необходимо выделить первый столбец.
- Перейти в группу «Абзац» вкладки «Главная» и выбрать кнопку «Нумерация».
- Выбрать подходящий вариант нумерации.
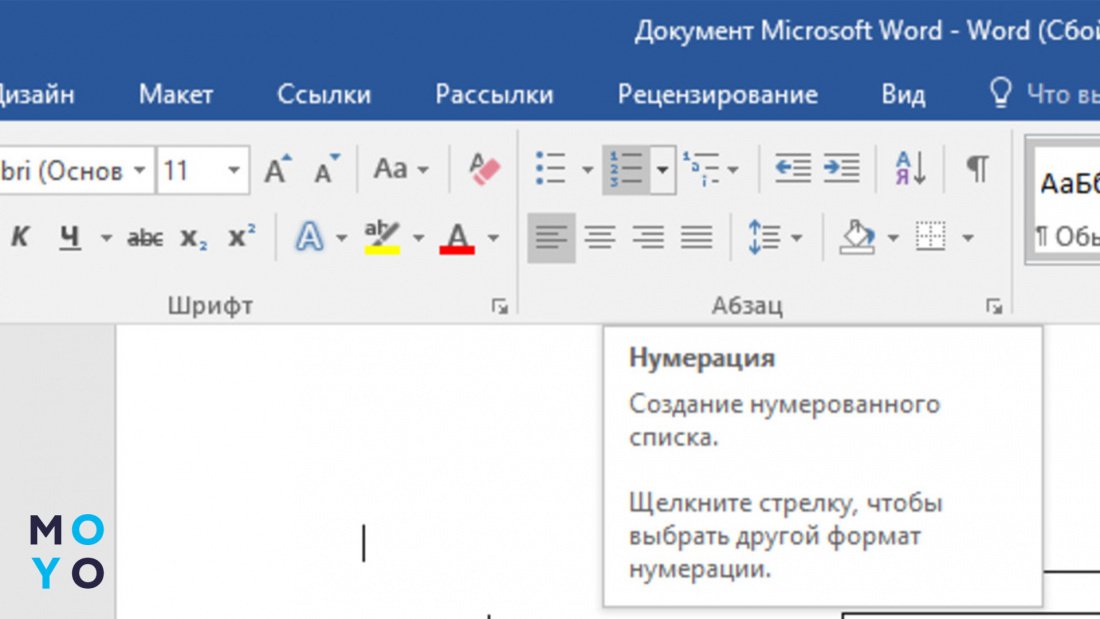
Создание изголовья (шапки) таблицы
Чтобы быстро создать макет изголовья («шапки») таблицы, необходимо перейти на группу «Стили таблиц», которая расположена во вкладке «Конструктор».
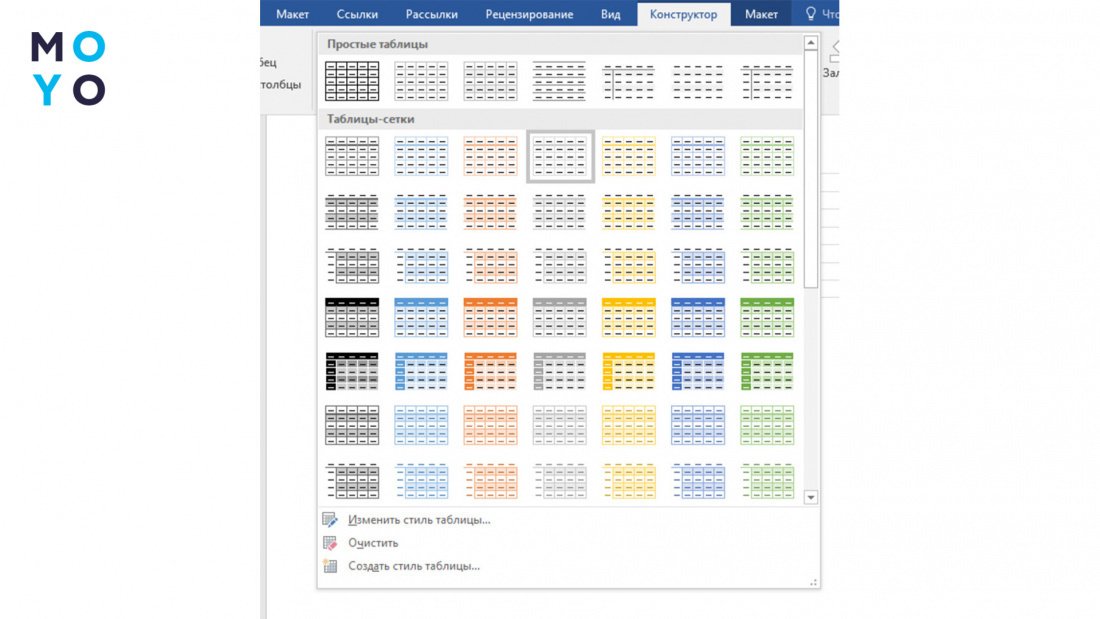
Более детальный вариант создания изголовья таблицы представлен ниже:
- Выделяем первую строку таблицы для создания будущей шапки.
- В появившемся контекстном меню выбираем пункт «Свойства таблицы».
- Переходим на вкладку «Строка» и устанавливаем галочку напротив пункта «Повторять в качестве шапки таблицы на каждой странице».
При необходимости и желании, можно отформатировать изголовье таблицы с помощью выравнивания текста, выбора подходящего типа и размера шрифта, использования разных стилей и т.д.
Как сделать автоматическую подпись таблицы в Ворде
- Выделяем массив данных с помощью указателя в углу.
- Переходим на вкладку «Ссылки».
- Выбираем пункт «Вставить название».
- Устанавливаем галочку напротив пункта «Исключить подпись из названия».
- Подбираем положение для подписи: например, «Над выделенным объектом».
- Подтверждаем действие кнопкой ОК.
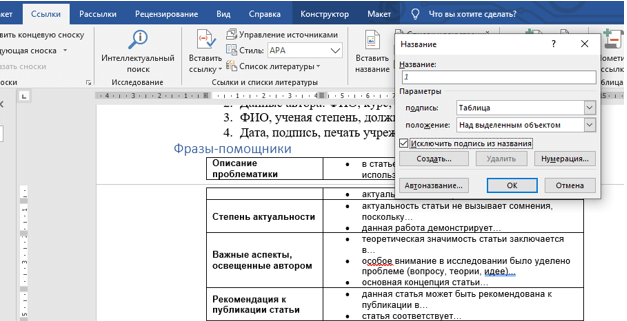
Как создать таблицу на весь формат страницы с учетом полей
- Выделяем таблицу.
- Выбираем группу «Размер ячейки» во вкладке «Макет».
- Выбрать опцию «Автоподбор по ширине окна».
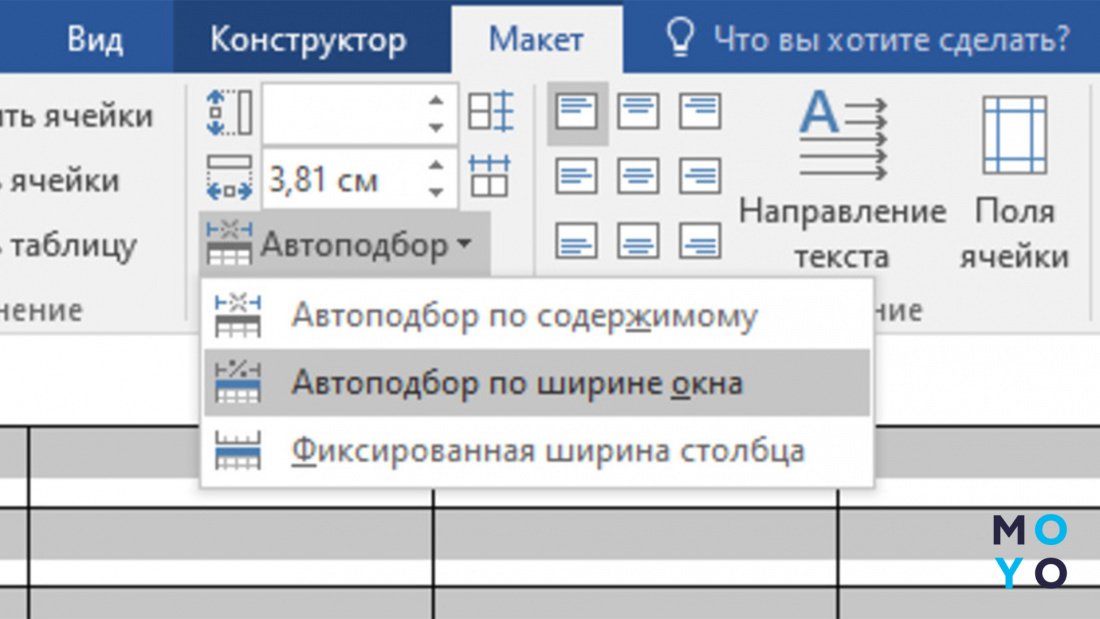
Оформление таблицы в Эксель+ перенос в Ворд
Если для ВКР, курсовой или дипломной работы была создана таблица в редакторе Microsoft Excel и ее необходимо перенести в Word, можно использовать несколько вариантов копирования.
Простое копирование
Для этого, необходимо выделить всю таблицу Excel зажатием левой кнопкой мыши, затем выбрать пункт «Копировать» из контекстного меню. Чтобы не вызывать контекстное меню правой кнопкой мыши, можно использовать классическую комбинацию клавиш копирование-вставка: Ctrl+C, Ctrl+V.
Переходим в текстовый редактор Microsoft Word, выбираем место, где будет расположена скопированная таблица и вставляем ее в документ с помощью комбинации клавиш Ctrl+V или через контекстное меню, доступное после клика правой мыши в месте вставки.
Такой метод станет идеальным для работы с обычными таблицами Ворд, ведь после такого переноса не будут работать формулы, внесенные в Excel.
Копирование и специальная вставка
Чтобы сохранить формулы, внесенные в таблицу Excel, рекомендуем использовать следующий метод переноса массива данных в текстовый редактор Microsoft Word.
- Выделяем таблицу в Excel и копируем ее с помощью контекстного меню или сочетания клавиш Ctrl+C.
- Переходим на вкладку «Главная», раздел «Вставка» и выбираем пункт «Специальная вставка».
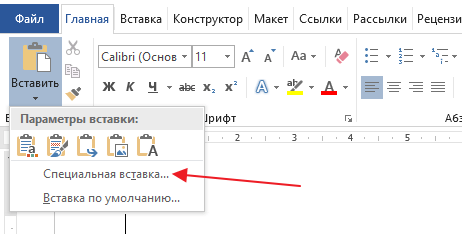
- В появившемся диалоговом окне выбираем пункт «Лист Microsoft Excel (объект)» и подтверждаем действие кнопкой ОК.
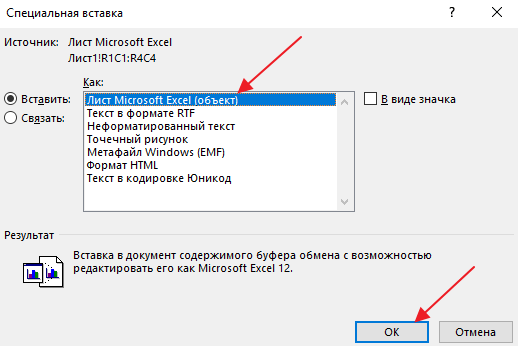
- На месте курсора появится таблица, скопированная из программы Excel.
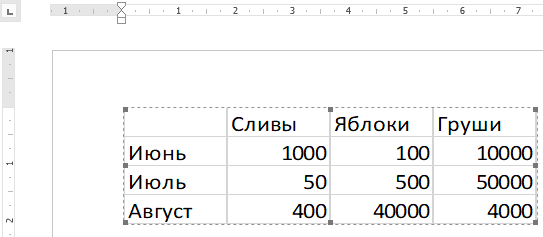
При переносе таблицы в таком случае сохраняется все форматирование и автор ВКР, дипломной или курсовой работы может работать с ней так же, как и с таблицей Excel: в частности, создавать и корректировать формулы. Чтобы активировать режим редактирования, необходимо зайти в контекстное меню правой кнопкой мыши и выбрать пункт «Объект WorkSheet - Правка».
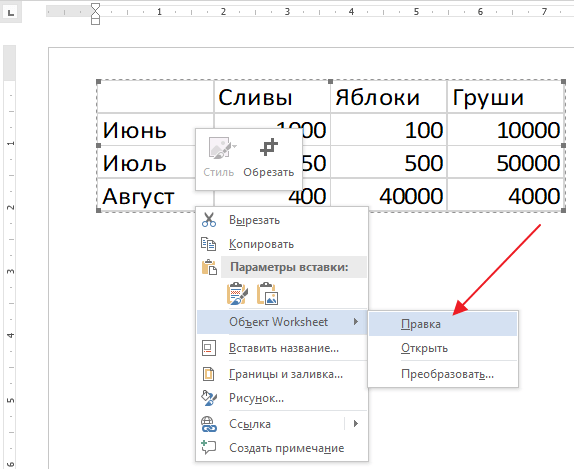
На примере наглядно показан интерфейс Excel, в котором будет удобно редактировать таблицу, изменять значения ячеек, формул и т.д.
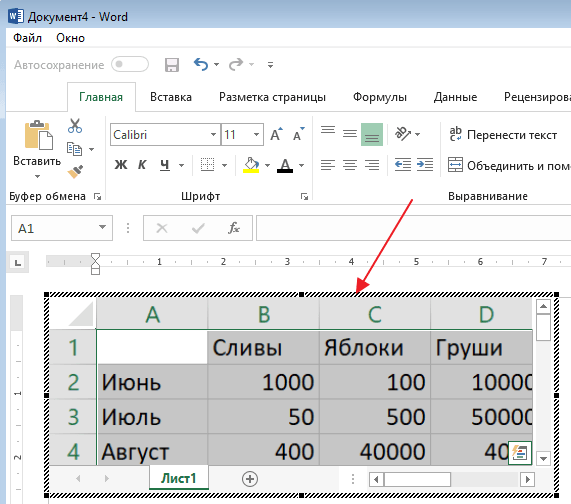
Добавление строк в таблицу Excel
Чтобы добавить дополнительную строку в таблицу с фильтрами, формулами или сортировкой списков, достаточно выделить последнюю ячейку в массиве данных и нажать клавишу ТАВ. Это – быстрый и удобный метод добавления одной строки в такие виды таблиц.
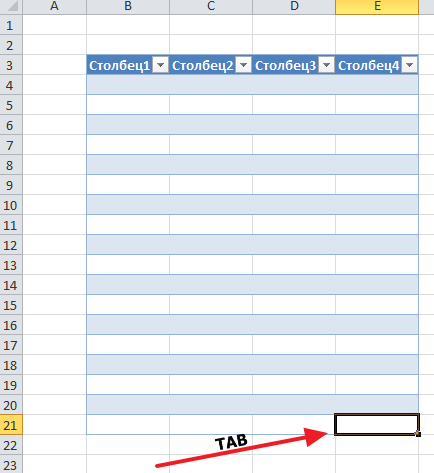
Для добавления нескольких строк в конце таблицы, достаточно расширить ее с помощью перетаскивания нижнего правого угла на то количество строк, которое вам необходимо.
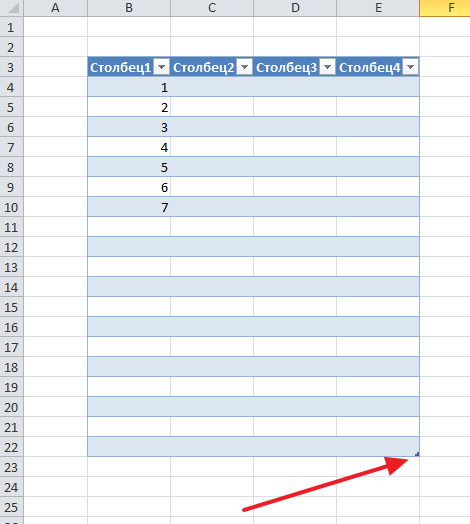
Чтобы добавить строки внутри таблицы, нужно кликнуть правой кнопки мыши по необходимой строке и выбрать пункт «Вставить».
Добавление столбцов в таблицу Excel
Столбцы в таблицу Excel добавляются таким же способом, что и добавление строк. Для добавления столбца в конец таблицы, можно просто расширить величину массива данных нажатием и удерживанием и перетаскиванием левой кнопки мыши нижнего правого края таблицы.
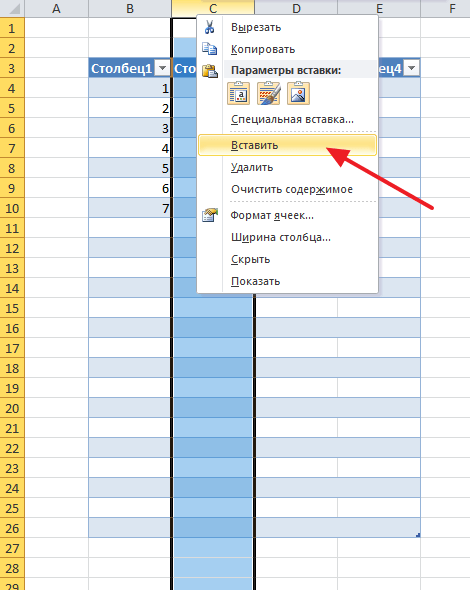
Для добавления столбцов внутрь таблицы, необходимо кликнуть правой кнопкой мыши по столбцу у того места, где они требуются, и выбрать кнопку «Вставить».
Автоматическая нумерация строк в таблице Excel: 3 способа
Чтобы создать нумерацию строк в таблице Excel, можно использовать простую нумерацию, нумерацию на основе формулы, а также автоматическую нумерацию. Рассмотрим подробнее каждый из способов.
Простая нумерация
- Проставляем в первую ячейку число, которое будет стартовым для дальнейшей простановки нумерации.
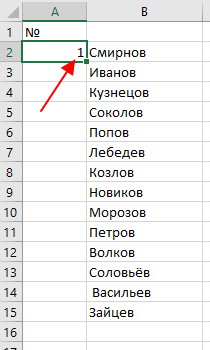
- Выделяем ячейку со внесенным числом, кликаем по левому углу и перетаскиваем выделение на необходимое количество ячеек.
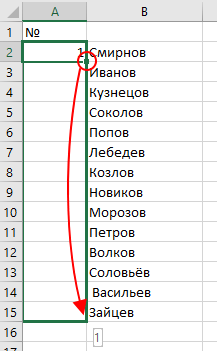
- Выделенные ячейки будут автоматически заполнены числом, внесенным в первую ячейку. Изменить способ заполнения можно с помощью плавающей кнопки – для нумерации строк, нужно нажать на нее и выбрать пункт «Заполнить».
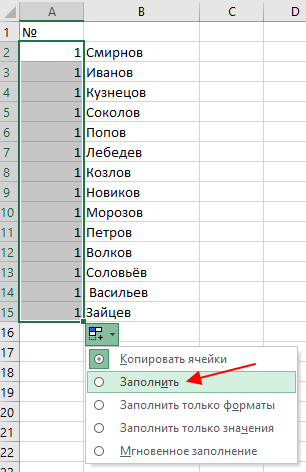
- Все строки, выделенные пользователем, будут пронумерованы.

Простановка нумерации на базе формулы
Функция «СТРОКА ()» упрощает нумерацию строки в Excel – она автоматически устанавливает номер строки, в которой располагается ячейка. К примеру, если в круглые скобки ввести число 5, в соответствующей ячейке будет проставлена цифра 5, потому как ячейка А5 расположена в строке 5.
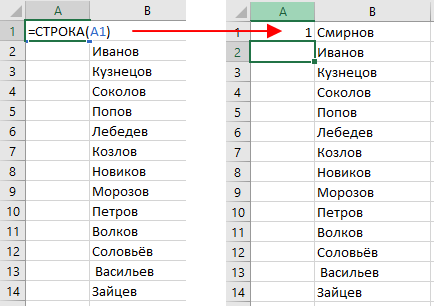
- Выделяем ячейку с первым номером и растягиваем выделенный фрагмент на все ячейки, подлежащие нумерации. Таким образом, формула будет скопирована на все ячейки и получится последовательная нумерация.
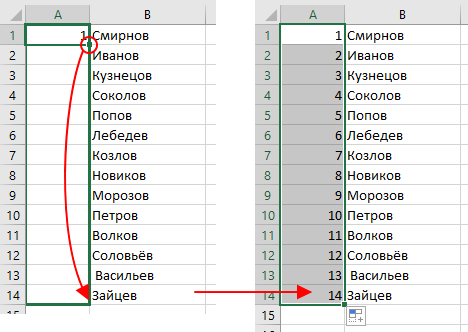
- Если нумерация начинается со второй или последующих строк, то от значений необходимо отнять количество пропущенных строк.
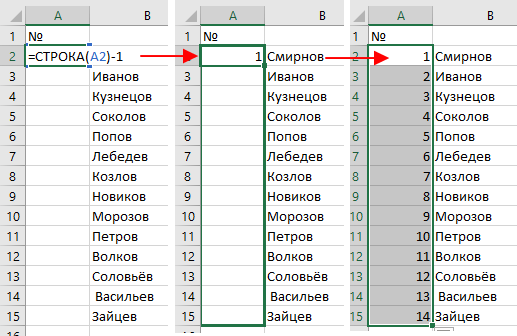
Простановка автоматической нумерации
Чтобы создать автоматическую нумерацию при добавлении новой информации, необходимо выделить ячейки, выбрать вкладку «Вставка», затем перейти на пункт «Таблица» и подтвердить действие кнопкой ОК.
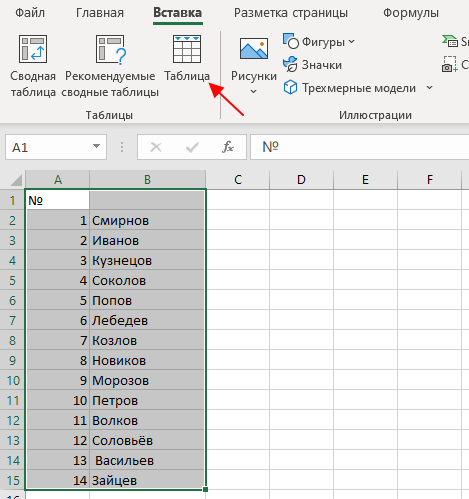
В результате выполненных действий, новым ячейкам будут автоматически присваиваться новые порядковые номера.
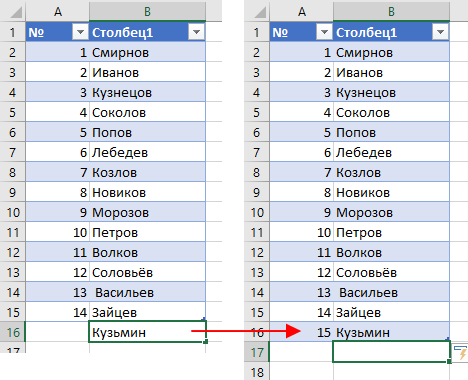
Ошибки при оформлении таблиц: как их избежать
- Неподходящий кегль или тип шрифта. Чтобы данные в таблице были хорошо читаемыми, необходимо использовать кегль шрифта не ниже 10 пт.
- Переизбыток информации. Таблица с огромным объемом данных сложно воспринимаются визуально. Из таких таблиц лучше сделать 2-3, рассортировав их по схожим признакам показателей или же других свойств.
- Неграмотное выравнивание текста. Чтобы улучшить читаемость таблицы, нужно выравнивать числовые данные по центру ячейки, а текстовую информацию – по левому краю.
- Ошибки в заголовках или их отсутствие. К каждой таблице составляется четкий и лаконичный заголовок, который будет описывать ее содержимое.
- Неправильное месторасположение в тексте ВКР, курсовой или дипломной. Если таблица небольшая и не выносится в приложении, необходимо снабдить ее соответствующей ссылкой и логической привязкой к контексту того текстового фрагмента, к которому она относится.
Пример оформления таблиц по ГОСТу
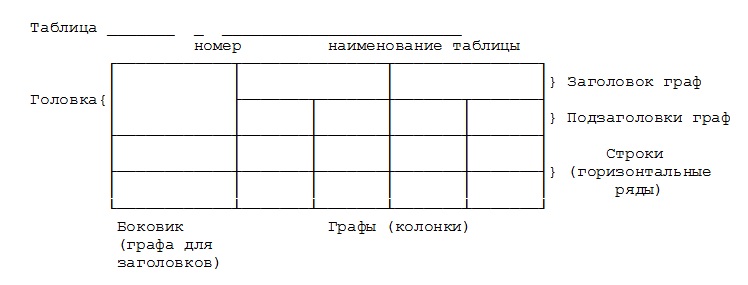
Ниже представлен пример оформления простой таблицы в соответствии с требованиями ГОСТ.